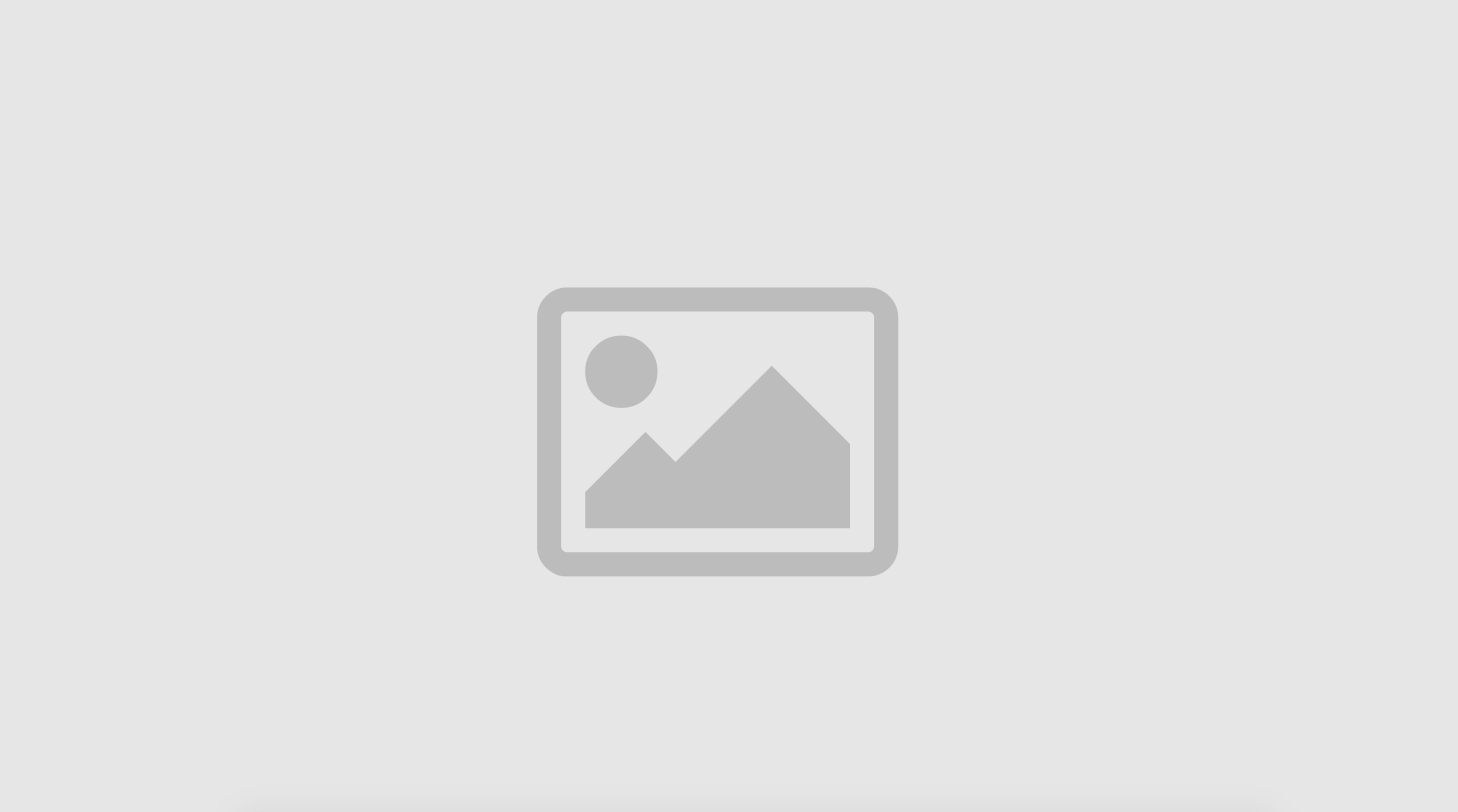Community Contributed
Text editor
Kete Horowhenua2020-03-23T16:51:09+00:00The text editor is the tool which allows formatting of the description field.
For detailed instructions of the text editor download the tutorial.
Quick Introduction to the Text Editor
Top line
- the left hand end of the toolbar contains mostly text formatting icons ie bold, italic, underlined, strike-through and also 3 ways to centre your text. Simply highlight the text you want and then click on the formatting style you wish to apply.
- the middle portion includes icons for indenting text or applying bullet ponts or numbers, and then the large letter A is the icon for changing the colour of the text, maybe Red or Blue for instance. You can also highlight text with the next icon along, the one with the small letters 'ab' and the pen.
- the end section of the top toolbar contains a chain-link icon for creating hotlinks, a broken chain-link for undoing hotlinks.
- and the picture of a tree icon allows for the insertion of images. Lots to learn here so have a play or view the tutorial for explorer or firefox.
- the first blue arrow is undo, and the second one is redo, while the html icon allows you to view the html coding which dictates how this whole description field will look. In using this text editor you are, in effect creating the html code.
Middle line
- the first box which says 'paragraph' and a drop down arrrow allows you select from some pre-determined text styles, like standard paragraph text, heading 1,2 or 3 etc.
- the second and third boxes allows you to select a font style and size.
- the next two icons are used to copying and pasting text into this field from a text editor or a word document (they strip out formatting which may not play nicely with Kete)
- the last icon allows you to select all the text
Third toolbar
- Insert a horizontal ruler and remve formatting are the first two icons
- Then an icon for setting toggle elements followed by sub and superscripts, then symbols.
- The next icon is very cool, create a table, and the rest of the icons are to do with creating tables. There are a lot of options here and great results are possible. View the advanced tutorial for detailed explanation.